حل مشكلة توقف iOS 18عند شاشة التحميل؟
 سلطان محمد
سلطان محمد- تحديث في2024-09-06 إلى iOS 18
تم الإعلان عن إصدار iOS 18 الجديد من Apple. الحماس والترقب للنسخة الأحدث في أوجهم، والجميع يرغب في تجربة الميزات والتحسينات الجديدة في أقرب وقت ممكن. ومع ذلك، كما هو الحال مع جميع الإصدارات التجريبية، يواجه بعض الأشخاص مشاكل مثل iOS 18 عالق في شاشة التحميل وما إلى ذلك. في هذا المقال، سنناقش هذه المشكلة وجميع حلولها المحتملة بالتفصيل.
شاشة التحميل المتكررة أثناء تحديث الآيفون إلى iOS 18 قد تكون مزعجة وتخفض من متعة إصدار iOS الجديد. تأكد بأن هذه المشكلة يمكن حلها بسرعة ويمكنك الاستمتاع بتجربتك الجديدة. لذا، دعونا نبدأ.

- الجزء 1: لماذا أتعلق عند شاشة التحميل؟
- الجزء 2: كيفية إصلاح iOS 18 العالق في شاشة التحميل بعد الفتح؟
- الطريقة 1: [100% عمل] كيفية إصلاح iOS 18 العالق في شاشة التحميل بنقرة واحدة حار
- الطريقة 2: إعادة التشغيل السريع لإصلاح الهاتف العالق في شاشة التحميل
- الطريقة 3: شحن آيفون الخاص بك
- الطريقة 4: استعادة آيفون الخاص بك في وضع DFU
- الطريقة 5: الرجوع إلى إصدار أقدم من iOS 18
- الطريقة 6: إصلاح الآيفون المتجمد في شاشة التحميل باستخدام iTunes
- الجزء 3: الأسئلة الشائعة (FAQ)
الجزء 1: لماذا أتعلق عند شاشة التحميل؟
لماذا يتعلق iOS 18 عند شاشة التحميل؟ يمكن أن تكون هناك أسباب مختلفة لعدم استجابة iPhone للبعض. عمومًا، تشمل الأسباب المشاكل التقنية، ومشاكل الشحن، أو البرامج الضارة. لذا، يمكننا سرد المتسببات المحتملة للهاتف الذي يستمر في الذهاب إلى شاشة التحميل السوداء على النحو التالي:
- تثبيت إصدار البرنامج التجريبي iOS على آيفونك لا يعمل أو غير متوافق مع جهازك.
- جهازك معروض للكسر.
- تعرض آيفونك لهجوم من قبل برنامج ضار أو فيروس. يمكن للبرمجيات الضارة التسلل إلى هاتفك من خلال تطبيقات وخدمات طرف ثالث.
الجزء 2: كيفية إصلاح iOS 18 العالق في شاشة التحميل بعد الفتح؟
بمجرد أن تكتشف سبب عدم استجابة iOS 18 عند شاشة التحميل، يمكنك الآن المضي قدمًا إلى الحلول المحتملة. سنناقش جميع الطرق الست لإصلاح هاتفك، وسيكون أحدها سيساعدك بالتأكيد.
الطريقة 1: [عمل 100%] كيفية إصلاح iOS 18 العالق في شاشة التحميل بنقرة واحدة حار
الحل الأول للآيفون العالق في شاشة التحميل بعد التحديث إلى iOS 18 الذي سنناقشه هو باستخدام UltFone iOS System Repair. UltFone هو برنامج رائد لإصلاح جميع مشاكل الأجهزة من Apple، بما في ذلك iPhones في وضع الاسترداد، وترقيات وتنزيلات iOS وmacOS.
لماذا تختار UltFone iOS System Repair؟
- إصلاح أكثر من 200 مشكلة مختلفة في macOS/iPadOS/iOS، بما في ذلك الآيفون العالق في شاشة التحميل بعد التحديث إلى iOS 18 ، تعطل التطبيقات، أخطاء التثبيت، ومشاكل الاتصال بالشبكة.
- مجاني للالرجوع من iOS 18 إلى iOS 17 بدون فقدان البيانات أو استخدام Time Machine.
- إصلاح مشاكل التشغيل وإعادة تثبيت البرامج الضائعة لأداء نظام سلس.
- واجهة مستخدم سهلة الاستخدام مع تعليمات خطوة بخطوة لعملية سهلة.
- يدعم عدة إصدارات من macOS/iPadOS/iOS، بما في ذلك iOS 18 ، macOS 15 ، Sonoma، Ventura، وBig Sur.
كيفية إصلاح نظام iOS دون فقدان البيانات؟
إليك كيف يمكنك استخدام UltFone iOS System Repair لإصلاح آيفونك:
- الخطوة 1 قم بتنزيل وتشغيل UltFone iOS System Repair قم بتنزيل وتشغيل UltFone iOS System Repair على جهاز الكمبيوتر الخاص بك (PC أو Mac). قم بتوصيل آيفونك بالكمبيوتر وانقر على "بدء" للدخول إلى وحدة إصلاح نظام iOS.
- الخطوة 2 حدد إصلاح قياسي. في الشاشة التالية، انقر على "الإصلاح القياسي" للمتابعة.
- الخطوة 3 قم بتنزيل حزمة البرامج الثابتة قبل القيام بإصلاح النظام، انقر على زر "تنزيل" لتحميل حزمة البرامج الثابتة المطابقة لجهازك. يمكنك اختيار موقع لحفظ حزمة البرامج الثابتة.
- الخطوة 4 ابدأ في إصلاح نظام التشغيل بمجرد تنزيل حزمة البرنامج الثابت، انقر على "ابدأ الإصلاح القياسي" لإصلاح مشاكل iOS. انتظر بضع دقائق حيث يحدث عملية إصلاح النظام.
- الخطوة 5 تم الانتهاء من إصلاح نظام iOS بعد عملية الإصلاح، سيتم إعادة تشغيل آيفونك تلقائيًا، ويجب أن يتم حل مشكلة شاشة التحميل. سيعود جهازك إلى الوضع الطبيعي.
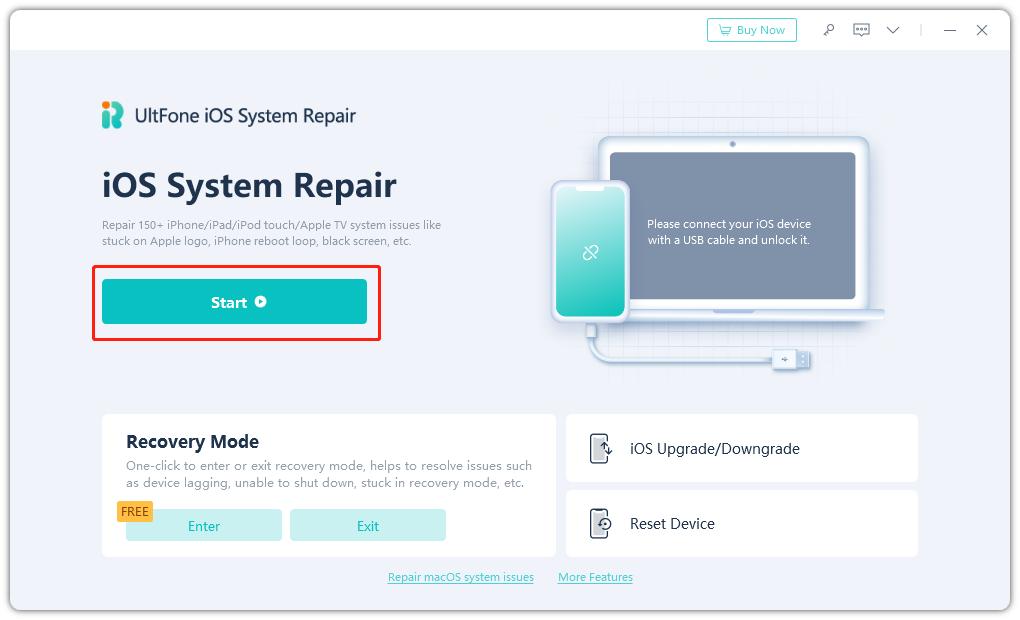
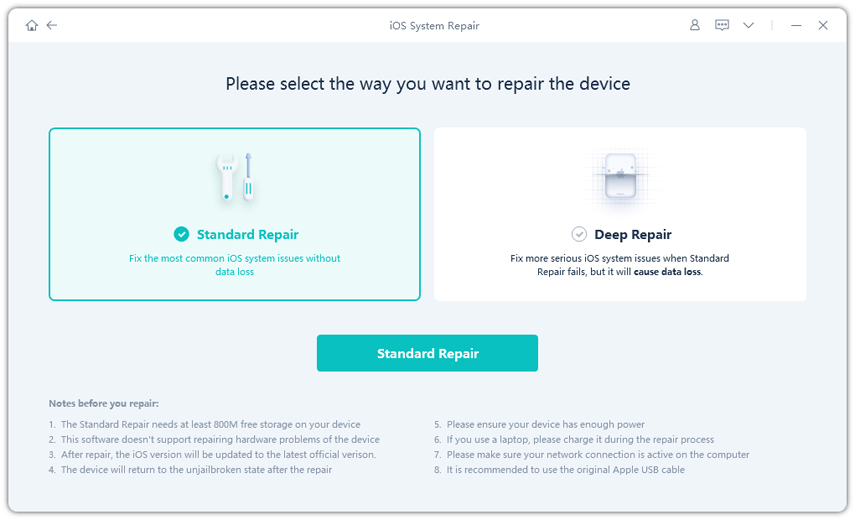

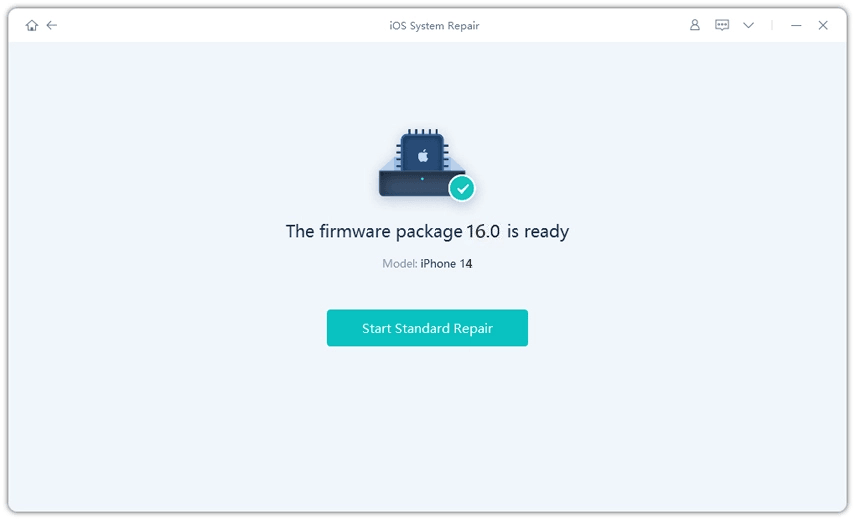
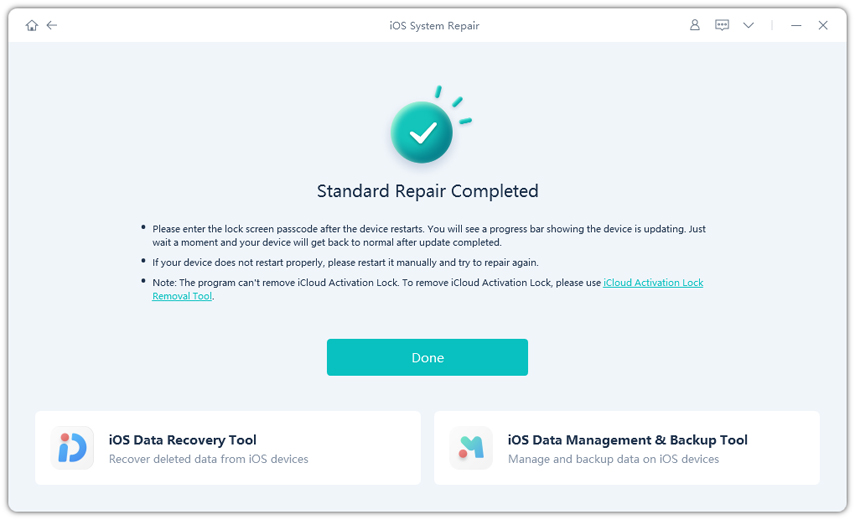
الطريقة 2: إعادة التشغيل السريع لإصلاح الهاتف المعلق على شاشة التحميل
حلا آخر لـ الiOS 18 المعلق على شاشة التحميل هو إعادة التشغيل القسري. يمكن أن يختلف عملية إعادة التشغيل القسري حسب نوع الآيفون، لذا دعنا نرى كيف يعمل.
للآيفون 7 و 7 Plus:
- اضغط باستمرار على أزرار "النوم/التشغيل" و "خفض الصوت" لهاتفك في نفس الوقت.
- قم بتحرير الأزرار عندما ترى الشاشة السوداء.
- مرة أخرى، اضغط باستمرار على زر "النوم/التشغيل" حتى يظهر شعار آبل.
للآيفون 8/X/XR/XS (Max)/11 (Pro Max):
- اضغط وأفلت مفتاح "زيادة الصوت".
- ثم اضغط على مفتاح "خفض الصوت" وأفلته.
- اضغط باستمرار على مفتاح "الجانب" حتى يظهر شعار آبل على الشاشة.
- أدخل كلمة مرور هاتفك عندما يُطلب منك ذلك.

الطريقة 3: شحن هاتفك الآيفون
سبب آخر يؤدي إلى ظهور شاشة التحميل السوداء هو نفاد طاقة البطارية في الآيفون. يمكن أن يحل هذه المشكلة عندما تقوم بتوصيله بمصدر طاقة.

الطريقة 4: استعادة الآيفون في وضع DFU
إذا كنت لا تزال بحاجة إلى مساعدة في حل مشكلة الiOS 18 المعلق على شاشة التحميل بعد تجربة الطرق الثلاث المذكورة أعلاه، نوصي باستخدام وضع DFU. DFU هو اختصار لـ "Device Firmware Update" والتالي هو دليل خطوة بخطوة لوضع DFU.
- 1. قم بتشغيل تطبيق iTunes على جهاز الكمبيوتر الخاص بك وقم بتوصيل هاتفك الآيفون به.
- 2. قم بإيقاف تشغيل هاتفك.
- 3. أدخل وضع DFU.
- a. اضغط باستمرار على أزرار "النوم/الطاقة" و "الصفحة الرئيسية" معًا لمدة حوالي 8 ثوانٍ.
- b. الآن، قم بتحرير زر "النوم/الطاقة" ولكن استمر في الضغط على زر "الصفحة الرئيسية" حتى ترى الإشعار الذي يقول: "اكتشف iTunes جهاز iPhone في وضع الاسترداد."
- c. الآن، قم بتحرير زر "الصفحة الرئيسية". عندما ترى شاشة iPhone سوداء تمامًا، يعني أنك قد دخلت وضع DFU.
- 4. يمكن لـ iTunes التعرف على هاتفك الآيفون واستعادة الآيفون في iTunes.
الطريقة 5: التراجع إلى إصدار أقدم من iOS 18
إذا كان هاتفك معلقًا على شاشة التحميل بسبب عدم التوافق مع إصدار iOS 18 ، يمكنك محاولة التراجع إلى إصدار iOS سابق. نوصي باستخدام UltFone iOS System Repair للتراجع إلى أي إصدار من البرنامج الثابت لا يزال موقعًا من قبل Apple.
عندما يتم إصدار الإصدار العام من iOS 18، يمكنك استخدام UltFone System Repair مرة أخرى للترقية إلى أحدث إصدار iOS بدون الحاجة إلى استخدام iTunes.
الطريقة 6: إصلاح iPhone المتجمد على شاشة التحميل باستخدام iTunes
استخدام iTunes هو طريقة أخرى لمعالجة مشكلة الآيفون المعلق على شاشة التحميل. ومع ذلك، من المهم فهم أن استخدام iTunes سيؤدي إلى فقدان جميع البيانات والإعدادات بشكل كامل.
فيما يلي دليل خطوة بخطوة على كيفية إصلاح iPhone الخاص بك باستخدام iTunes:
- 1. قم بتوصيل هاتفك الآيفون بجهاز الكمبيوتر الخاص بك وقم بتشغيل iTunes.
- 2. ضع هاتفك الآيفون في وضع الاسترداد.
- 3. عندما يُطلب منك اختيار التحديث أو الاستعادة، اختر الخيار "استعادة".
- 4. اتبع الدليل الذي يظهر على الشاشة لاستعادة هاتفك.
- 5. بمجرد الانتهاء من عملية الاستعادة، قم بإعداد هاتفك الآيفون أو استعادته من نسخة احتياطية سابقة.

الجزء 3: الأسئلة الشائعة
1. كيف يمكنني إصلاح إعادة التشغيل المستمر لشعار آبل المعلق؟
إذا كان جهاز الآيفون الخاص بك معلقًا في إعادة التشغيل المستمر على شعار آبل، يمكنك اختيار طرق مختلفة، مثل:
- 1. إعادة تشغيل القوة لجهاز الآيفون الخاص بك.
- 2. استخدام UltFone System Repair.
- 3. الدخول إلى وضع الاسترداد.
- 4. استخدام وضع DFU.
2. ما هو شاشة الموت السوداء لأجهزة الآيفون؟
شاشة الموت السوداء هي مشكلة شائعة؛ في هذه الحالة، قد لا يتم تشغيل جهاز الآيفون الخاص بك، أو أن شاشته مظلمة حتى عند تشغيله.
هناك أسباب مختلفة لشاشة الموت السوداء، بما في ذلك البرمجيات التالفة، البرامج الضارة، ومشاكل تقنية، إلخ. يمكنك استعادة الجهاز من هذه الحالة بإعادة تشغيله بالقوة أو باستخدام تطبيق UltFone System Repair.
3. ماذا أفعل إذا لم يتمكن جهاز الآيفون من إعادة التشغيل؟
إذا لم يتمكن جهاز الآيفون من إعادة التشغيل، فحاول إعادة تشغيله بالقوة.
- اضغط وأفلت زر زيادة الصوت.
- اضغط وأفلت زر خفض الصوت.
- اضغط باستمرار على زر الجانب.
- عند ظهور شعار آبل، أفلت زر الجانب.
الختام
لقد ناقشنا طرقًا مختلفة للاسترداد من مشكلة الآيفون 18 معلق على شاشة التحميل. كما ناقشنا، يمكن أن تكون هذه مشكلة تافهة يمكن حلها بسهولة عن طريق شحن الهاتف أو إعادة تشغيله. بالنسبة للمشاكل التقنية الأكثر تعقيدًا، فإن استخدام UltFone iOS System Repair هو أسهل وأأمن الطرق، ويمكنك إصلاح هاتفك بدون أن تكون خبيرًا تقنيًا ببضع نقرات فقط.


 سلطان محمد
سلطان محمد




