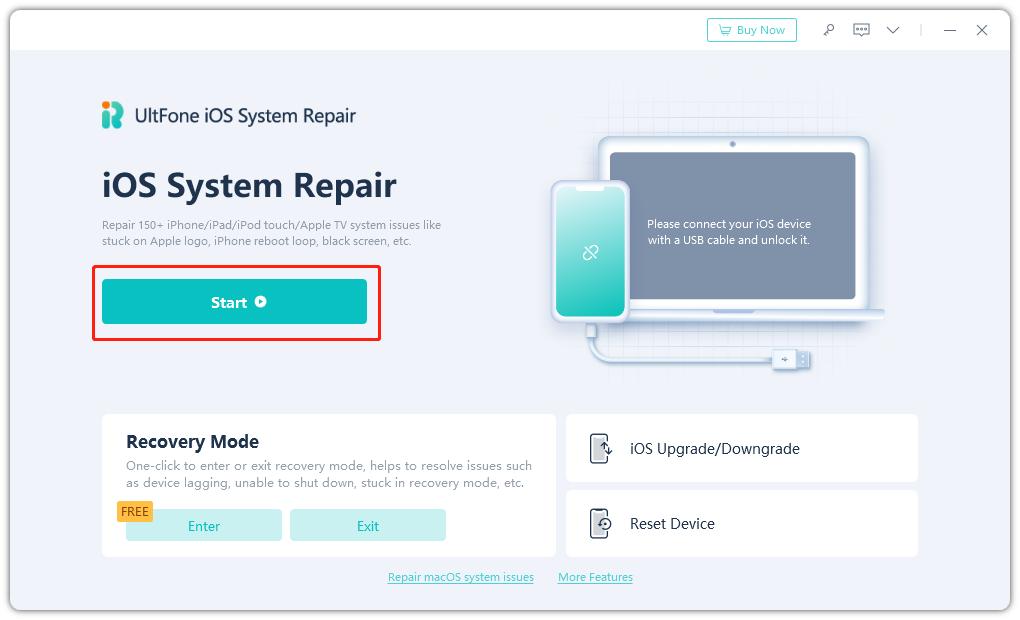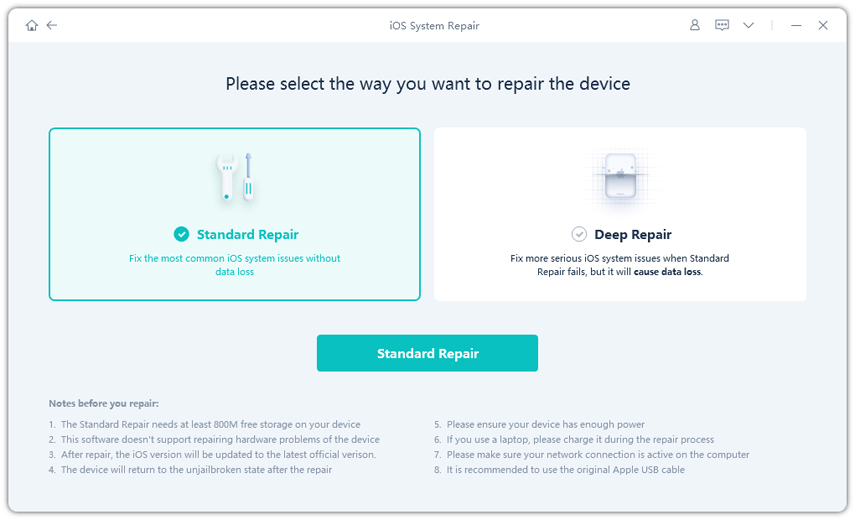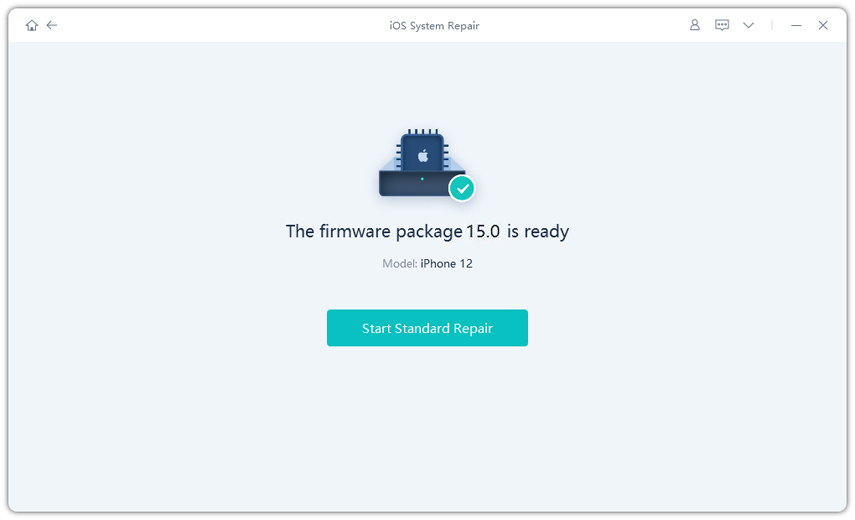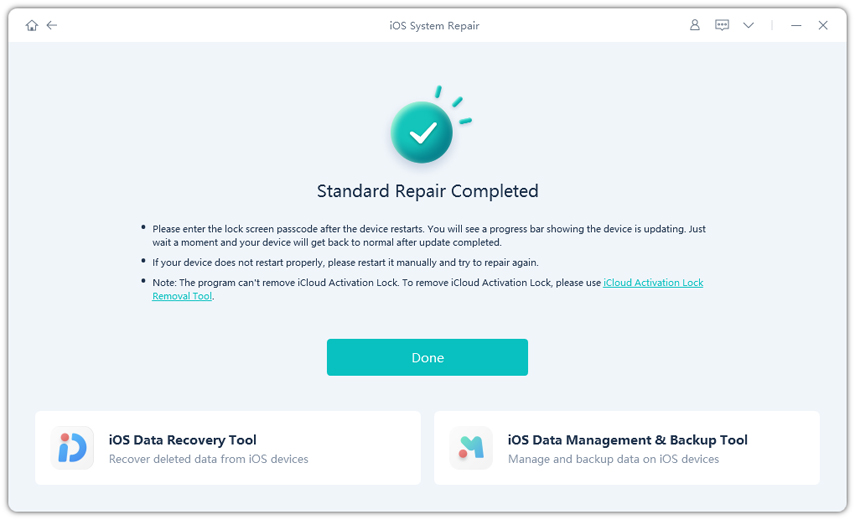لماذا لا تعمل ميزة AirDrop في iOS 17/17.5؟ إليك الحل!
 سلطان محمد
سلطان محمد- تحديث في2024-05-14 إلى iPhone
بعد تحديث هاتفي وجهاز iPad إلى iOS 17/17.5، واجهت مشكلة أن AirDrop لا يعمل؛ على الرغم من أن جهاز iPad يمكنه إرسال الملفات إلى هواتف أخرى عبر AirDrop، إلا أنه لا يمكنه إرسالها إلى هاتفي؛ كما أن هاتفي لا يظهر في قائمة AirDrop على أي جهاز آخر.
تُعد ميزة AirDrop ميزة أساسية في نظام iOS تسمح بنقل الملفات والصور لاسلكيًا بين أجهزة iOS؛ بينما توفر هذه الميزة تجربة سلسة لمشاركة البيانات، قد يواجه بعض المستخدمين مشكلات في عملها على نظام iOS 17/17.5؛ تتضمن المشاكل الشائعة عدم ظهور الأجهزة الأخرى في قائمة AirDrop، أو فشل عملية إرسال الملفات، أو بطء سرعة النقل.
يتناول هذا المقال مشكلات AirDrop لا يعمل في الايفون، بما في ذلك عدم ظهور الأجهزة في قائمة AirDrop، أو فشل عملية إرسال الملفات، أو بطء سرعة النقل؛ سنقدم شرحًا تفصيليًا للأسباب الكامنة وراء هذه المشكلات، ونعرض خطوات استكشاف الأخطاء وإصلاحها، بما في ذلك حلول تقنية فعالة.
- الجزء الأول: لماذا AirDrop لا يعمل على هاتفي؟
- الجزء الثاني: ماذا تفعل إذا لم يعمل iOS 17/17.5؟
- معلومات يجب أن تعرفها حول توافق الأجهزة مع ميزة AirDrop
- النصيحة الأولى: إيقاف وتشغيل البلوتوث والواي فاي
- النصيحة الثانية: إعادة ضبط إعدادات الشبكة
- النصيحة الثالثة: تسجيل الخروج ثم تسجيل الدخول إلى معرف Apple ID
- النصيحة الرابعة: إعادة تشغيل جهاز iPhone
- Tip 5. Check iPhone Software (Update iOS)
- النصيحة السادسة: استعادة نظام iOS دون فقدان البيانات (أسرع وأسهل طريقة)حار
- نصيحة إضافية: نقل بيانات iOS باستخدام بديل AirDrop
الجزء الأول: لماذا AirDrop لا يعمل على هاتفي؟
عند استخدام ميزة AirDrop لنقل الملفات بين أجهزة آبل، من المحتمل أن تواجه صعوبات تقنية في حال عدم تفعيل تقنيتي البلوتوث أو الواي فاي على أحد الجهازين، أو في حال تشغيل خاصية نقطة الاتصال الشخصية؛ تجدر الإشارة إلى أن هذه العوامل البسيطة قد تؤدي إلى تعطل عملية نقل الملفات أو تأخيرها بشكل ملحوظ.
وعليه، يُنصح المستخدمون بالتحقق من تفعيل كل من البلوتوث والواي فاي على كلا الجهازين؛ وبالإضافة إلى ذلك، يُوصى بحل مشكلة AirDrop لا يعمل بشكل صحيح على نظام التشغيل iOS 16 من خلال تقريب الجهازين من بعضهما البعض، وذلك لأن ميزة AirDrop تعتمد على تقنية البلوتوث التي تعمل ضمن نطاق محدد يبلغ حوالي 10 أمتار (33 قدمًا)، وهي المسافة التي تضمن نقل الملفات بين أجهزة iPhone بسلاسة وفاعلية.
الجزء الثاني: ماذا تفعل إذا لم يعمل iOS 17/17.5؟
معلومات يجب أن تعرفها حول توافق الأجهزة مع ميزة AirDrop
معلومات يجب أن تعرفها حول توافق الأجهزة مع ميزة AirDrop قبل البدء بتطبيق أي حل لمشكلة AirDrop لا يعمل على هاتف iPhone، من الضروري فهم سبب هذه المشكلة؛ السبب الأكثر شيوعاً هو عدم توافق الجهاز مع ميزة AirDrop؛ لا تتوفر هذه الميزة على الأجهزة القديمة، وبالتالي لن تتمكن من استخدامها على تلك الأجهزة؛ يجب عليك التأكد من أن إصدار نظام التشغيل على كل من هاتف iPhone وجهاز Mac يدعم ميزة AirDrop. قائمة الأجهزة المتوافقة مع ميزة AirDrop:
- أجهزة MacBook التي تعمل بنظام التشغيل OS X Yosemite أو إصدار أحدث (باستثناء Mac Pro إصدار 2012)
- أجهزة iPhone أو iPad أو iPod Touch التي تعمل بنظام التشغيل iOS 7 أو إصدار أحدث
في حال استخدام ميزة AirDrop لإجراء اتصال بين أجهزة Mac، يجب أن تتوافر المتطلبات التالية:
- MacBook Pro (إصدار 2008 أو أحدث) باستثناء MacBook Pro مقاس 17/17.5 بوصة، إصدار أواخر عام 2008
- MacBook Air (إصدار 2010 أو أحدث)
- MacBook (إصدار 2008 أو أحدث) باستثناء MacBook الأبيض
- iMac (إصدار 2009 أو أحدث)
- Mac Mini (إصدار 2010 أو أحدث)
- Mac Pro (طراز 2009 مع بطاقة AirPort Extreme)
- iMac Pro (جميع الطرازات)
باستثناء الأجهزة المذكورة في القائمة، لن تعمل ميزة AirDrop على الأجهزة الأقدم؛ يجب عليك التأكد من أن الجهاز الذي تنوي استخدامه متوافق مع ميزة AirDrop.
النصيحة الأولى: إيقاف وتشغيل البلوتوث والواي فاي
كإجراء أولي لحل مشكلة AirDrop لا يعمل على أجهزة iPhone 7/8/X، يوصى بإيقاف تشغيل كل من البلوتوث والواي فاي ثم إعادة تشغيلهما؛ يتم الوصول إلى مركز التحكم عن طريق تحريك إصبعك لأعلى على الشاشة؛ ستجد هناك أيقونات لتمثيل هاتين الميزتين، اضغط على كل أيقونة على حدة لإيقاف تشغيلها.

انتظر فترة وجيزة، ثم قم بتشغيلهما مرة أخرى؛ حاول الآن استخدام AirDrop مرة أخرى ولاحظ ما إذا كانت المشكلة قائمة.
النصيحة الثانية: إعادة ضبط إعدادات الشبكة
في بعض الحالات، قد تحدث مشكلة AirDrop لا يعمل في الايفون على أجهزة iPhone 7 بسبب خلل نظام عشوائي؛ كما يحتمل أن تتسبب إعدادات الجهاز في تعطيل عملية الاتصال، مما يمنع المستخدم من توصيل هاتف iPhone بأجهزة iPhone أو أجهزة MacBook أخرى؛ وعليه، يُعتبر إعادة ضبط إعدادات الشبكة بمثابة الإجراء التالي الواجب اتخاذه.
قم بالنقر على تطبيق "الإعدادات" من الشاشة الرئيسية، ثم الانتقال إلى "عام" > "إعادة الضبط" > "إعادة ضبط إعدادات الشبكة".

يجب إدخال رمز مرور الجهاز في حال طلب ذلك، ومن ثم تأكيد عملية إعادة الضبط؛ انتظر حتى اكتمال العملية ومحاولة استخدام ميزة AirDrop مرة أخرى.
النصيحة الثالثة: تسجيل الخروج ثم تسجيل الدخول إلى معرف Apple ID
الحل التالي الذي يُوصى بتجربته في حالة أن ايردروب لا يعمل على جهاز iPhone 8 هو إعادة تسجيل الدخول إلى معرف Apple ID. توجد احتمالية كبيرة بأن تؤدي هذه الطريقة إلى معالجة المشكلة بنجاح.
- الخطوة 1:قم بفتح تطبيق "الإعدادات" والضغط على اسم المستخدم الخاص بالجهاز؛ ثم التوجه إلى خيار "iCloud" وتسجيل الخروج من حساب iCloud المرتبط بالجهاز.
-
الخطوة 2: أغلق التطبيق ثم أعد تشغيله. الآن، انتقل مرة أخرى إلى الإعدادات وقم بتسجيل الدخول إلى iCloud الخاص بك.

في حال استمرار مشكلة AirDrop، قم بتجربة النصيحة التالية.
النصيحة الرابعة: إعادة تشغيل جهاز iPhone
يمكن أن تساعد عملية إعادة تشغيل الجهاز البسيطة في بعض الأحيان على حل مشكلات مثل AirDrop لا يعمل على iPhone 11؛ حيث تعمل على إزالة الأخطاء من النظام والتي قد تمنع أو تعطل الاتصال.
فيما يلي خطوات إعادة تشغيل طرازات iPhone المختلفة:
أجهزة iPhone 8 أو الأحدث: اضغط مع الاستمرار ثم اترك بسرعة زر رفع الصوت؛ اضغط مع الاستمرار ثم اترك بسرعة زر خفض الصوت؛ اضغط مع الاستمرار على الزر الجانبي حتى يظهر شعار Apple.
أجهزة iPhone 7 وiPhone 7 Plus: اضغط مع الاستمرار على كل من الزر الجانبي (أو العلوي) وزر خفض الصوت حتى يظهر شعار Apple.
أجهزة iPhone 6s أو الأجهزة الأقدم: اضغط مع الاستمرار على كل من الزر الجانبي (أو العلوي) وزر الشاشة الرئيسية حتى يظهر شعار Apple.

بالنسبة لأجهزة iPhone التي لا تحتوي على زر Home: اضغط مع الاستمرار على زر التشغيل لفترة حتى يظهر شريط التمرير على الشاشة؛ الآن، اسحب شريط التمرير إلى اليمين وأوقف تشغيل الجهاز؛ انتظر لمدة دقيقتين ثم أعد تشغيل الجهاز باستخدام زر التشغيل.
النصيحة الخامسة: التحقق من تحديثات iPhone (تحديث نظام التشغيل iOS)
يعتبر العمل مع نظام تشغيل قديم على جهاز iPhone أحد الأسباب الرئيسية وراء أن ايردروب لا يعمل بعد تحديث نظام التشغيل iOS 13؛ وعليه، يجب التأكد من تثبيت أحدث إصدار لنظام التشغيل iOS على الجهاز.
-
قم بفتح تطبيق "الإعدادات" ثم الانتقال إلى "عام" > "تحديث البرنامج" يجبقم بفتح تطبيق "الإعدادات" ثم الانتقال إلى "عام" > "تحديث البرنامج"؛ يجب التحقق مما إذا كان هناك أي تحديث للبرامج متاح للجهاز؛ وفي حال توفر تحديث، قم بتحديث الجهاز على الفور.

بمجرد تحديث إصدار نظام التشغيل iOS، يُمكنك مرة أخرى محاولة استخدام ميزة AirDrop ومعرفة ما إذا كانت تعمل بشكل صحيح.
النصيحة السادسة: استعادة نظام iOS دون فقدان البيانات (أسرع وأسهل طريقة)
في حال فشلت جميع الطرق الأخرى في حل مشكلة AirDrop لا يعمل على الايفون، فإن أفضل حل هو استخدام أداة إصلاح iOS احترافية مثلUltFone iOS System Repair.؛ تسمح هذه الأداة للمستخدمين بإصلاح مشكلة عدم عمل AirDrop على نظام iOS 17/17.5 وتحسين أداء الجهاز أيضًا، وتتميز هذه الأداة بقدرتها الفريدة على إصلاح نظام iOS مع الاحتفاظ بجميع البيانات سليمة دون أي فقدان.
فيما يلي دليل خطوة بخطوة حول كيفية تشغيل أداة إصلاح نظام iOS:
- الخطوة 1قم بتنزيل UltFone iOS System Repair وتثبيته على جهاز الكمبيوتر الذي يعمل بنظام التشغيل Windows أو Mac؛ ثم قم بتشغيل البرنامج، قم بتوصيل جهاز iPhone بالكمبيوتر باستخدام كابل USB؛ سيتعرف البرنامج على جهازك تلقائيًا.

- الخطوة 2من الشاشة الرئيسية، حدد وضع "الإصلاح القياسي"؛ سيقوم هذا الوضع بفحص جهازك وتحديد أي مشكلات في النظام تسبب مشاكل في ميزة AirDrop على نظام التشغيل iOS 17/17.5.

- الخطوة 3سيقوم UltFone بتنزيل البرامج الثابتة الأحدث لنظام التشغيل iOS والمناسبة لطراز جهاز iPhone الذي تملكه؛ انتظر حتى تكتمل عملية التنزيل.

- الخطوة 4انقر فوق "بدء الإصلاح القياسي" لإصلاح نظام التشغيل iOS بأمان دون فقدان البيانات؛ سيؤدي هذا إلى وضع جهاز iPhone في وضع الاسترداد بشكل مؤقت.

- الخطوة 5انتظر عدة دقائق حتى تكتمل عملية الإصلاح؛ بعد ذلك، سيقوم UltFone بإعادة تشغيل جهاز iPhone إلى وضعه التشغيلي العادي، وبذلك تكون مشكلة عدم عمل AirDrop على هاتف iPhone 13 لديك قد تم حلها.

عندمانصيحة إضافية: انقل بيانات iOS باستخدام بديل Airdrop
عندما لا يعمل AirDrop من iPhone إلى Mac، هناك بديل يمكنك استخدامه لنقل الملفات دون أي متاعب. إنه يمكن أن يساعدك في المهمة. لا يمكنه نقل الملفات فحسب، بل يسمح أيضًا للمستخدمين بإدارة الجهاز.
إذا كنت تتساءل عن سبب اختيار تطبيق تابع لجهة خارجية بدلاً من AirDrop، فلدينا عدة أسباب وجيهة؛ فيما يلي المزايا التي يقدمها UltFone iOS Data Manager لجعله أفضل أداة لأجهزة Apple:
- على عكس AirDrop، تتيح لك أداة نقل بيانات iOS هذه نقل الصور.
- يقتصر استخدام AirDrop على أجهزة Apple، في حين يسمح هذا البرنامج بنقل الملفات بين أنظمة تشغيل مختلفة.
- يمكن للمستخدمين الاستفادة من ميزات أخرى مثل النسخ الاحتياطي والاستعادة والنقل والإدارة والإصلاح.
يوفر الدليل التالي خطوات نقل الملفات من iPhone إلى Mac باستخدام UltFone iOS Data Manager:
-
الخطوة 1: قم بتنزيل برنامج مدير بيانات UltFone iOS وتثبيته على جهاز الكمبيوتر الخاص بك؛ بعد التثبيت، قم بتشغيل البرنامج؛ بشكل افتراضي، سيتم فتح علامة تبويب "الرئيسية"، وستحتاج إلى التبديل إلى علامة تبويب "إدارة".

-
الخطوة 2: ستعرض الواجهة الآن جميع أنواع البيانات التي يدعمها البرنامج؛ حدد الملفات المطلوبة لنقلها واختر زر "تصدير".

-
الخطوة 3: حدد الموقع المطلوب لحفظ الملفات على جهاز الكمبيوتر الخاص بك وأكد الإجراء.

سيتم تنزيل جميع الملفات بأمان على نظامك، تأكد من أن الملفات بالتنسيق الصحيح أثناء عملية الحفظ.
الخاتمة
نأمل أن تكون قد تمكنت من فهم الخطوات اللازمة لإصلاح مشكلة ايردروب لا يعمل على iPhone مع نظام iOS 16/15. من خلال استخدام أداة UltFone iOS System Reapir, ستتمكن من إصلاح مشاكل AirDrop دون أي فقدان للبيانات؛ وإذا كنت ترغب في العثور على أداة أكثر مرونة وسرعة لنقل الملفات، فإنUltFone iOS Data Manager هو الخيار الأمثل.


 سلطان محمد
سلطان محمد