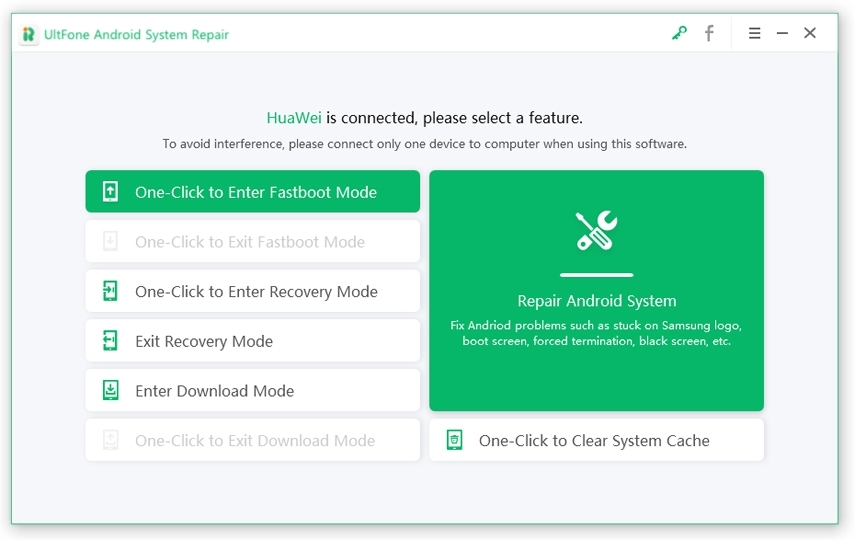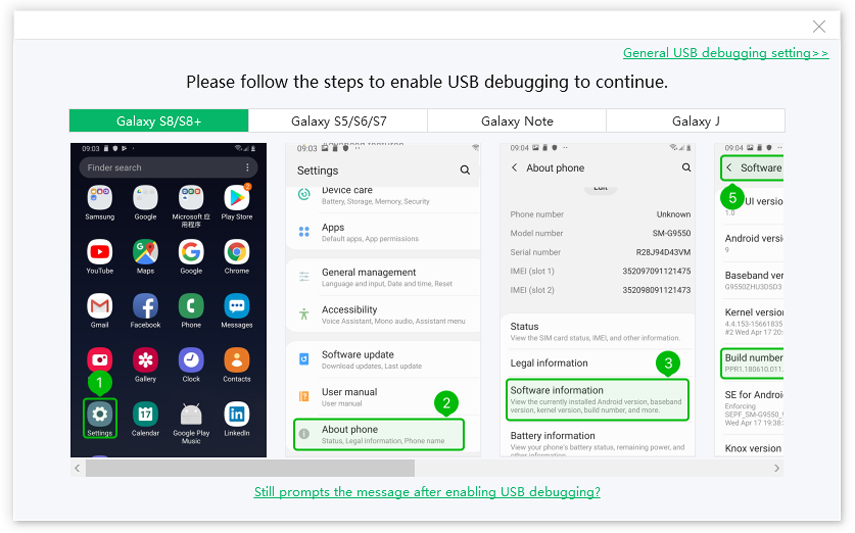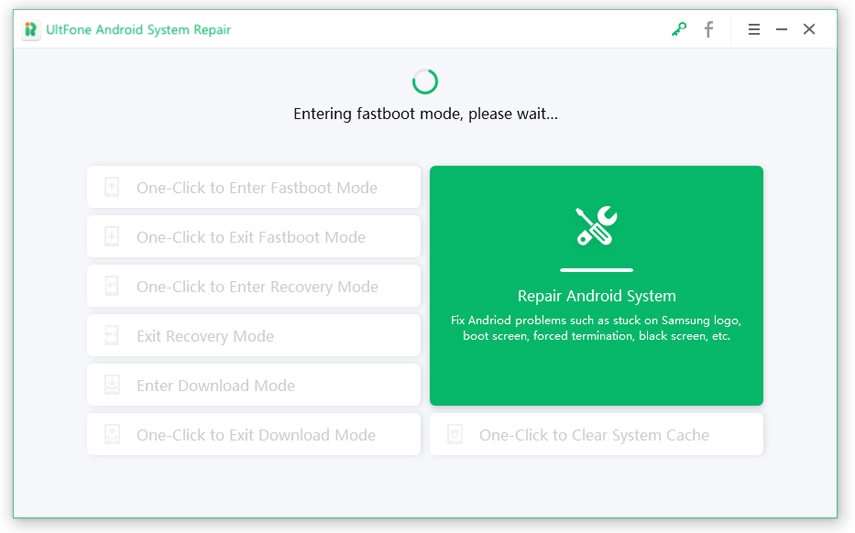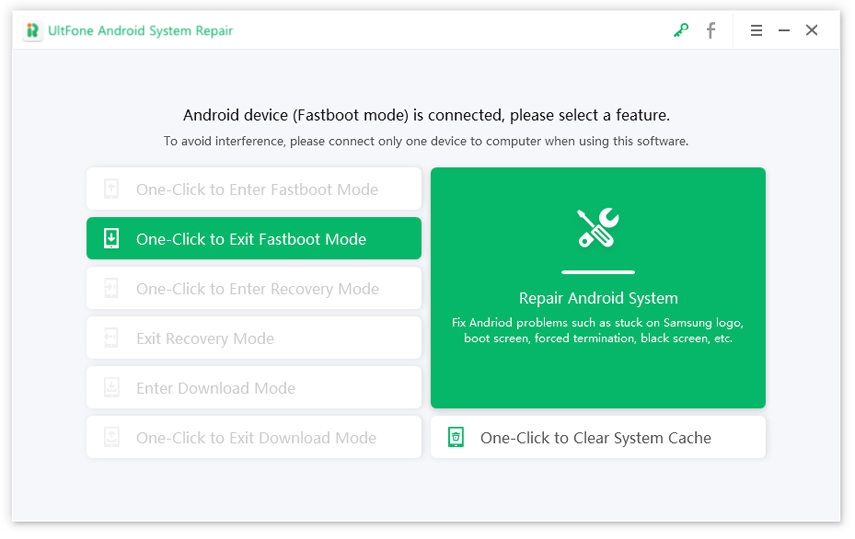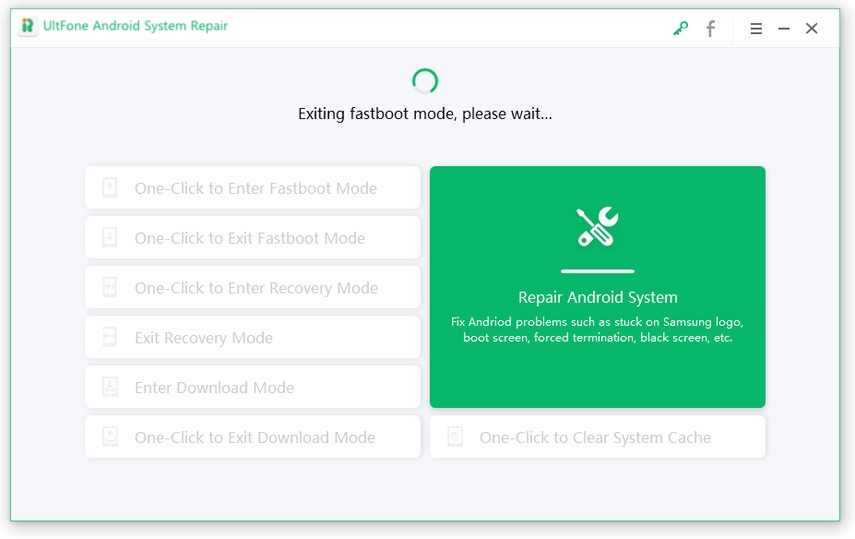كيفية الدخول والخروج من وضع Fastboot على نظام Android؟
 سلطان محمد
سلطان محمد- تحديث في2024-03-31 إلى Android
لحسن الحظ، الدخول إلى والخروج من وضع الإقلاع السريع (Fastboot mode) سهل لأن هناك العديد من الطرق المتاحة. باستخدام الإجراء الصحيح، يمكنك تشغيل جهاز الأندرويد الخاص بك في وضع الإقلاع السريع والقيام بالتعديلات التي تريدها. ومع ذلك، إذا لم يكن لديك فكرة عن كيفية دخول والخروج من وضع الإقلاع السريع على الأندرويد، لا تقلق!! يحتوي هذا الدليل الشامل لوضع الإقلاع السريع على كل ما تحتاج إلى معرفته - ما هو وضع الإقلاع السريع، كيفية دخول والخروج من وضع الإقلاع السريع على الأندرويد.
- الجزء 1. ما هو وضع الإقلاع السريع؟
- الجزء 2. متى يجب علي استخدام وضع الإقلاع السريع؟
- الجزء 3. كيفية دخول وضع الإقلاع السريع؟
- الجزء 4. كيفية الخروج من وضع الإقلاع السريع على الأندرويد؟
الجزء 1. ما هو وضع الإقلاع السريع؟
إذاً، ما هو وضع الإقلاع السريع في نظام الأندرويد؟ بالمصطلحات الفنية، الإقلاع السريع ليس إلا أداة لنظام الكمبيوتر الخاص بك تتيح لك تعديل أو كتابة أقسام الفلاش لذاكرة الفلاش في جهاز الأندرويد الخاص بك. ببساطة، يتيح لك الإقلاع السريع التواصل مع هاتفك عبر جهاز الكمبيوتر الخاص بك دون أن يدخل في نظام التشغيل الأندرويد.
بشكل بسيط، يتيح لك الإقلاع السريع إجراء تعديلات على بعض مكونات ملفات الجهاز الأساسية. لأغراض الأمان والسلامة، يقوم الشركات المصنعة بقفل هذه الملفات الأساسية. ومع ذلك، يسمح معظم الشركات المصنعة بفتح قفل الإقلاع. في حالة السماح، يمكنك الدخول إلى وضع الإقلاع السريع وبدء تنفيذ التعديلات باستخدام أوامر الإقلاع السريع.
لذلك، يُعرف وضع الإقلاع السريع باسم وضع الإقلاع الذي يسمح لهاتفك بأن يتيح لأداة الإقلاع السريع التفاعل مع هاتفك. تذكر أن أوامر الإقلاع السريع تعمل فقط عندما يتم إدخال الهاتف في وضع الإقلاع السريع.

الجزء 2. متى يجب علي استخدام وضع الإقلاع السريع؟
لديك الآن فهم أساسي لما هو وضع الإقلاع السريع ولكن هل لديك أي فكرة متى يجب استخدام هذا الوضع، أو هل تحتاج حقًا إليه؟
حسنًا، دعنا نبدأ بسؤال بسيط – هل أنت راضٍ عن هاتفك الأندرويد وترغب في عدم إجراء تعديلات كبيرة عليه؟ إذا كانت إجابتك نعم، فربما لا تحتاج إلى وضع الإقلاع السريع. ولكن إذا كنت ترغب في تغيير جذري لجهاز الأندرويد الخاص بك، فستحب دخول جهازك إلى وضع الإقلاع السريع. يمكن لوضع الإقلاع السريع مساعدتك في الوصول إلى تعديل الهيكل الأساسي لبرامج جهازك مباشرة من نظام التشغيل إلى النواة/الاسترداد.
الجزء 3. كيفية دخول وضع الإقلاع السريع؟
1. دخول وضع الإقلاع السريع بنقرة واحدة على هواتف الأندرويد/سامسونج
سواء كان الأمر يتعلق بكيفية دخول وضع الإقلاع السريع على هواتف سامسونج، جوجل، إتش تي سي، أو سوني، يقدم UltFone Android fastboot mode tool حلاً بنقرة واحدة لدخول وضع الإقلاع السريع على أي جهاز أندرويد. علاوة على ذلك، فإن هذه الميزة لدخول وضع الإقلاع السريع مجانية للاستخدام بنسبة 100٪.
إليك كيفية دخول وضع الإقلاع السريع على أندرويد باستخدام هذا البرنامج.
-
الخطوة ١ قم بتشغيل الأداة وقم بتوصيل هاتفك بالكمبيوتر باستخدام كابل رقمي. من واجهة البرنامج الرئيسية، حدد "دخول وضع الإقلاع السريع بنقرة واحدة".

-
الخطوة ٢ ستقوم البرنامج بالكشف عن علامة جهازك وعرض التعليمات على الشاشة للسماح بتشغيل تصحيح USB على جهازك.

-
الخطوة ٣ بعد لحظة، سيدخل جهازك في وضع الفاست بوت، وسترى رسالة تقول "تم دخول وضع الفاست بوت بنجاح"، كما هو موضح في الشكل.

٢. استخدام ADB لدخول وضع الفاست بوت
لدخول وضع الفاست بوت في أندرويد، يمكنك أيضًا الاستفادة من ADB (Android Debug Bridge). هذه الطريقة تحتاج إلى جهاز كمبيوتر وتهيئة ADB العاملة.
إليك كيفية دخول وضع الفاست بوت باستخدام ADB:
الخطوة ١: هناك طريقتان للبدء:
- الطريقة الأولى: احصل على Android SDK من موقع مطوري Android الرسمي وقم بتثبيته. بالإضافة إلى ذلك، تحتاج إلى إعداده باستخدام تنزيل حزمة Platform-Tools & Google USB Drivers في Android SDK.
- الطريقة الثانية: بالإضافة إلى ذلك، يمكنك تنزيل ADB/Fastboot - حزمة أدوات منصة Android SDK بشكل منفصل والحصول عليها على نظامك. يمكنك الحصول عليها من الروابط أدناه وتثبيتها في أي مكان في نظامك.
Windows: Download platform-tools-windows-latest.zip
Mac: Download platform-tools-darwin-latest.zip
الخطوة ٢: قم بتمكين وضع تصحيح USB على هاتف Android الخاص بك وقم بتوصيل جهازك بالكمبيوتر.
الخطوة ٣: الآن، قم بتشغيل نافذة الأوامر على نظامك واكتب أمر ADB.
- إذا اخترت الطريقة الأولى، فانتقل إلى android-sdk-windows/platform-tools وقم بتشغيل نافذة الأوامر (استخدم "Shift + Right" > "فتح نافذة الأوامر" أو Terminal إذا كنت تستخدم macOS).
- إذا اخترت الطريقة الثانية، فانتقل إلى الموقع الذي قمت بتنزيل الحزمة إليه. افتح مجلد platform-tools وقم بتشغيل نافذة الأوامر (استخدم "Shift + Right" > "فتح نافذة الأوامر" في هذا المجلد).
الخطوة 4: أدخل الأمر "adb reboot bootloader" واضغط على Enter.

الخطوة 5: سيتم إيقاف تشغيل جهاز Android الخاص بك ثم يتم إدخاله في وضع التشغيل السريع.
3. استخدام مفاتيح الجمع بينها
يمكنك أيضًا تشغيل جهازك في وضع التشغيل السريع باستخدام مفاتيح الجمع بينها. سواء كنت ترغب في دخول وضع التشغيل السريع على أجهزة Samsung/Motorola/OnePlus 2، فيما يلي الخطوات:
دخول وضع التشغيل السريع على أجهزة Google/OnePlus/Xiaomi/Motorola:
- أغلق الجهاز.
- اضغط واستمر في الضغط على مفاتيح "الطاقة + خفض الصوت" لمدة 5-6 ثوانٍ ثم أفلتها.
- خلال لحظات، سيدخل الجهاز في وضع التشغيل السريع.
الدخول إلى وضع التشغيل السريع على أجهزة Nokia:
اتبع الخطوات التالية لمعرفة كيفية الوصول إلى وضع التشغيل السريع على أجهزة Nokia.
- اضغط واستمر في الضغط على زر "الطاقة" لإيقاف تشغيل الجهاز.
- قم بتوصيل الجهاز بجهاز الكمبيوتر الخاص بك بمجرد إيقاف تشغيله.
- سيقوم الجهاز بعرض صورة "Powered by Android" ثم يتقدم إلى رسوم البطارية.
- عندما يظهر تحريك الشحن، اضغط واستمر في الضغط على زر "رفع الصوت + الطاقة" في نفس الوقت.
- في وقت لاحق، سيبدأ عد تنازلي يشير إلى "يرجى الإفراج لإيقاف التشغيل ...". تجاهل الرسالة وواصل الضغط على الأزرار.
- بمجرد انتهاء العد التنازلي، سيقوم جهازك بالتمهيد في وضع الاسترداد.
- يجب أن تحصل على خيار يقول "إعادة التمهيد إلى وضع التشغيل السريع." قم بتحديده باستخدام مفاتيح الصوت واختره باستخدام مفتاح الطاقة.
الدخول إلى وضع Fastboot على أجهزة HTC:
- انتقل إلى الشاشة الرئيسية لهاتفك.
- اضغط واستمر في الضغط على الأزرار "الطاقة + خفض الصوت" في نفس الوقت لمدة تتراوح بين 15 إلى 20 ثانية.
- عندما يصبح الشاشة سوداء أو يتم إيقاف تشغيلها، قم بتحرير زر "الطاقة". بمجرد ظهور شاشة وضع fastboot (شاشة بها خيارات نصية متعددة مع خلفية سوداء)، قم بتحرير زر "خفض الصوت".
الدخول إلى وضع Fastboot على أجهزة Samsung:
- أطفئ الجهاز.
- اضغط واستمر في الضغط على الأزرار "الطاقة + زيادة الصوت + الصفحة الرئيسية" لمدة 5-6 ثوانٍ ثم أفلتها.
- في وقت لاحق، سيدخل الجهاز في وضع Fastboot.
الجزء 4. كيفية الخروج من وضع الفاست بوت على أندرويد؟
فيما يلي جميع الطرق للخروج من وضع الفاست بوت. لذا، تفقَّه فيها واختر ما يساعدك في إنهاء المهمة.
1. الخروج من وضع الفاست بوت بنقرة واحدة باستخدام برنامج إصلاح نظام أندرويد من UltFone مجانًا
UltFone Android System Repair ليس مفيدًا فقط لتشغيل جهاز Android الخاص بك في وضع الفاست بوت بنقرة واحدة. في الواقع، يمكنك استخدامه أيضًا للخروج من وضع الفاست بوت على جهاز Android الخاص بك بنقرة واحدة. كما أن هذه الميزة مجانية تمامًا للاستخدام.
فيما يلي كيفية الخروج من وضع الفاست بوت على نظام Android باستخدام أداة وضع الفاست بوت لأجهزة Android:
الخطوة 1 قم بتشغيل هذا البرنامج وقم بتوصيل جهازك بالكمبيوتر. من واجهة البرنامج الرئيسية، اختر "خروج من وضع الفاست بوت بنقرة واحدة".

الخطوة 2 في غضون لحظات، سيخرج جهازك من وضع الفاست بوت.

2. How to Get Out of Fastboot Mode using The Power Key
Below is how to come out of fastboot mode on Android using the Power key.
- الخطوة 1: اضغط واستمر في الضغط على مفتاح "التشغيل" لمدة تصل إلى 30 ثانية.
- الخطوة 2: اترك مفتاح التشغيل وانتظر لحظة.
- الخطوة 3: في غضون لحظات، سيتم إعادة تشغيل الجهاز تلقائيًا.

- الخطوة 1: قم بإزالة بطارية جهاز الأندرويد الخاص بك لمدة تتراوح بين 20 إلى 30 ثانية.
- الخطوة 2: أعد تركيب البطارية في جهازك.
- الخطوة 3: قم بتشغيل الجهاز.

-
الخطوة 1: للبدء، احصل على "أداة Minimal ADB and Fastboot" على نظامك.

-
الخطوة 2: بعد تثبيت البرنامج، انتقل إلى مجلد التثبيت. {موقع التثبيت لأداة ADB: "جهاز الكمبيوتر الخاص بي"> "محرك الأقراص C"> "ملفات البرنامج"> "مجلد ADB"}

-
الخطوة 3: في مجلد ADB، انقر في أي مكان واضغط واستمر في الضغط على مفتاح "Shift + الفأرة اليمنى". بعد ذلك، اختر "فتح نافذة الأوامر هنا".

- الخطوة 4: قم بتوصيل هاتفك الذكي بالكمبيوتر.
-
الخطوة 5: بمجرد اكتشاف الجهاز، أدخل "Fastboot Devices" في نافذة الأوامر واضغط على Enter.

- الخطوة 6: أخيرًا، أدخل "Fastboot Reboot" واضغط على "Enter".
2. كيفية الخروج من وضع الفاست بوت باستخدام مفتاح التشغيل
فيما يلي كيفية الخروج من وضع الفاست بوت على أجهزة الأندرويد باستخدام مفتاح التشغيل.
3. إزالة البطارية للخروج من وضع الفاست بوت
إذا لم تكن الطرق المذكورة أعلاه مفيدة لك، جرب هذه الطريقة للخروج من وضع الفاست بوت. ومع ذلك، تعمل هذه الحلول فقط لأجهزة الأندرويد التي تأتي مع بطارية قابلة للإزالة.
4. الخروج من وضع الفاست بوت باستخدام أداة Minimal ADB و Fastboot
تنطوي هذه الطريقة على استخدام أداة Minimal ADB و Fastboot. دعونا نرى كيفية إغلاق وضع الفاست بوت.
نظرًا لأن هذا الحل قليلاً تقنيًا ومعقدًا، نوصي بهذه الطريقة فقط لأولئك الذين لديهم بعض المعرفة التقنية. ومع ذلك، إليك كيفية الخروج من وضع الفاست بوت على أجهزة الأندرويد باستخدام أداة Minimal ADB و Fastboot:
الختام
كما يمكنك الآن رؤية أن هناك العديد من الطرق للدخول والخروج من وضع الفاست بوت على نظام Android. يمكنك اختيار الطريقة التي تجدها الأكثر ملاءمة بالنسبة لك. إذا كنت تسألنا، فإن توصيتنا الأولى هي استخدام UltFone Free Fastboot Mode software.توفر هذه الأداة الطريقة الأكثر بساطة لتشغيل جهاز Android في وضع الفاست بوت والخروج منه بنقرة واحدة فقط.

 سلطان محمد
سلطان محمد