كيفية الدخول واستخدام وضع الاسترداد لنظام Android
 سلطان محمد
سلطان محمد- تحديث في2024-03-31 إلى Android Data
تأتي جميع الهواتف الذكية بنظام Android مع وضع الاستعادة المدمج الذي يفصل عن النظام التشغيلي الأصلي. وضع الاستعادة في Android هو ميزة في أجهزة Android تُستخدم للوصول إلى ميزات مختلفة للهاتف دون الوصول إلى نظام التشغيل الخاص بالهاتف. لا تحتاج إلى تثبيت أي برنامج على هاتفك أو الاتصال بأجهزة أخرى. الوظيفة الرئيسية لتشغيل وضع الاستعادة في Android هو إصلاح الهاتف مع البقاء بعيدًا عن نظام التشغيل الخاطئ للهاتف.
قم بتحميل أداة وضع الاستعادة لنظام Android مجانًا
- ما هو وضع الاستعادة؟
- تشغيل نظام Android في وضع الاستعادة على هواتف مختلفة
- نقرة واحدة للدخول إلى وضع الاستعادة على أي جهاز Android مجانًا! حار
- تفسير خيارات وضع الاستعادة في Android
- كيفية الخروج من وضع الاستعادة في نظام Android؟
ما هو وضع الاستعادة؟
وضع الاستعادة هو قسم تمهيدي خاص متاح على معظم الأجهزة الإلكترونية الحديثة، بما في ذلك الهواتف الذكية والأجهزة اللوحية وأجهزة الكمبيوتر. تم تصميم هذا الوضع لمساعدة المستخدمين على استكشاف المشاكل وإصلاحها. يختلف طريقة دخول وضع الاستعادة من هاتف إلى هاتف، وهناك مجموعة من خيارات وضع الاستعادة التي يمكنك اختيارها لتصحيح مشاكل هاتفك. تابع القراءة واعثر على إجابتك!
تشغيل نظام Android في وضع الاستعادة على هواتف مختلفة
يمكن أن يختلف العملية لتشغيل هاتف Android في وضع الاستعادة من جهاز إلى آخر. بشكل عام، قم بإيقاف تشغيل Android وتأكد من فصله عن الشحن. ثم قم بإيقاف تشغيل Android والوصول إلى هذا الوضع عبر مجموعة من المفاتيح. يوضح ما يلي كيفية دخول وضع الاستعادة لعدة سلاسل هواتف Android الشهيرة.
- 1. كيفية دخول وضع الاستعادة في هواتف Samsung
- 2. كيفية دخول وضع الاستعادة في هواتف Nexus
- 3. كيفية دخول وضع الاستعادة في هواتف LG
- 4. كيفية دخول وضع الاستعادة في هواتف HTC
- 5. كيفية دخول وضع الاستعادة في هواتف Motorola

1. كيفية دخول وضع الاستعادة في هواتف Samsung
تأتي شركة Samsung بعدة سلاسل ولا تأتي جميع الطرازات مع زر Home، وبالتالي تكون الخطوات مختلفة قليلاً. يمكنك قراءة هذا المنشور لمعرفة المزيد حول وضع استعادة Samsung وكيفية دخوله والخروج منه.
على سبيل المثال، يمكنك تشغيل هواتف Samsung في وضع الاستعادة باستخدام أزرار Power و Home و Volume.
- أغلق الهاتف.
- اضغط واستمر في الضغط على أزرار Power + Home + Volume Up معًا لمدة 5-7 ثوانٍ.
- استمر في الضغط حتى يظهر شعار الجهاز ويعيد الهاتف التشغيل مرة أخرى، يجب أن تدخل وضع الاستعادة.

2. كيفية دخول وضع الاستعادة في هواتف Nexus
إليك الخطوات لتشغيل هواتف Nexus في وضع الاستعادة:
- أغلق الهاتف.
- اضغط واستمر في الضغط على أزرار Power + Volume Up + Volume Down.
- انتقل إلى خيار وضع الاستعادة واضغط على زر Power. استمر في الضغط حتى تظهر قائمة تحتوي على خيار "وضع الاستعادة".
3. كيفية دخول وضع الاستعادة في هواتف LG
إليك كيفية تشغيل هواتف LG في وضع استعادة Android.
- أغلق الهاتف.
- اضغط واستمر في الضغط على زر Power + مفتاح الصوت الأقل حتى تظهر شعار LG، وسيظهر لك القائمة لدخول وضع استعادة الهاتف.
- انتقل إلى خيار "وضع الاستعادة" واضغط على زر الطاقة.
4. كيفية دخول وضع الاستعادة في هواتف HTC
إليك كيفية تشغيل هواتف HTC في وضع الاستعادة.
- أولاً، قم بتعطيل البدء السريع من خلال الانتقال إلى الإعدادات > البطارية وتعطيل البدء السريع.
- أغلق الهاتف.
- اضغط واستمر في الضغط على زر Power + مفتاح الصوت الأقل حتى تظهر قائمة حيث يمكنك التنقل إلى "وضع الاستعادة" والدخول باستخدام زر الطاقة.
5. كيفية دخول وضع الاستعادة في هواتف Motorola
إليك كيفية الدخول إلى شاشة الاستعادة في نظام Android لشركة Motorola.
- أغلق الهاتف.
- اضغط واستمر في الضغط على زر الطاقة + زر الصفحة الرئيسية.
- سيتم تشغيل الهاتف وستظهر قائمة لدخول وضع الاستعادة.
- انتقل إلى خيار "وضع الاستعادة" واضغط على زر الطاقة.
الدخول إلى وضع الاستعادة بنقرة واحدة على أي جهاز أندرويد مجانًا تمامًا!
ليس من السهل على المبتدئين التقنيين دخول وضع الاستعادة باستخدام مجموعات المفاتيح. بالإضافة إلى ذلك، قد يتسبب التشغيل غير الصحيح في تلف الجهاز. فهل هناك طريقة أسهل للدخول إلى وضع الاستعادة في أندرويد؟ نعم، هناك. يقدم UltFone Free Android Recovery Mode Tool طريقة بنقرة واحدة لدخول وضع الاستعادة في أندرويد، سواء كان ذلك على جهاز سامسونج أو جهاز إل جي/إتش تي سي/سوني. استمر في القراءة لتعرف كيفية الدخول إلى وضع الاستعادة في أندرويد باستخدام الكمبيوتر.
كيفية الدخول إلى وضع استعادة أندرويد بنقرة واحدة
كل ما عليك فعله هو تنزيل وتثبيت هذا البرنامج على جهاز كمبيوتر يعمل بنظام Windows، ثم قم بتوصيل جهاز الأندرويد بالكمبيوتر.
سيقوم هذا البرنامج بالكشف عن نموذج جهازك وتوجيهك بالتعليمات لمساعدتك في تمكين خيار تصحيح USB على هاتفك.
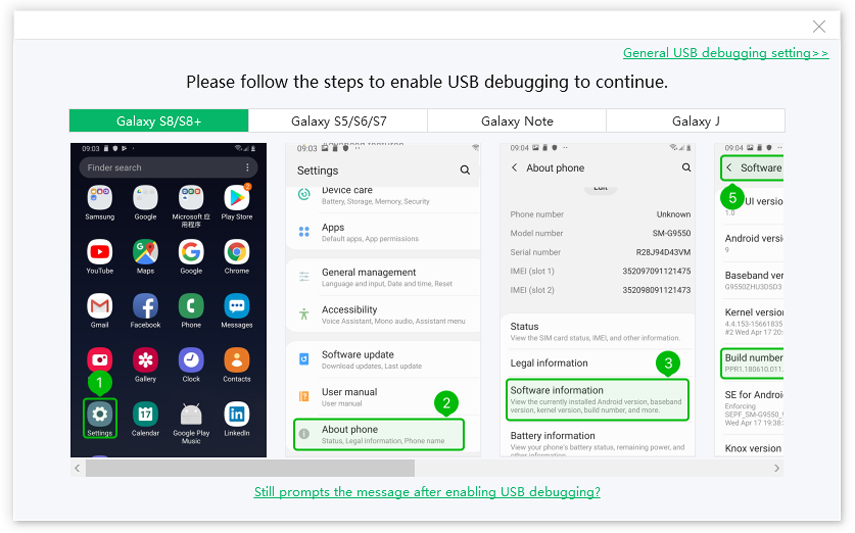
بمجرد اكتشاف البرنامج لجهازك، انقر فوق "انقر لدخول وضع الاستعادة بنقرة واحدة" على واجهة البرنامج.
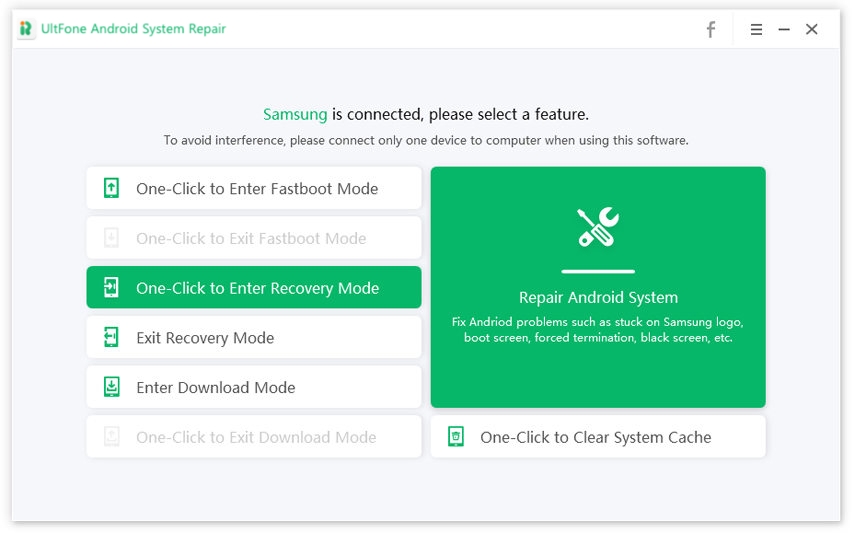
هذا كل شيء. انتظر حتى يقوم البرنامج بتشغيل جهاز الأندرويد الخاص بك في وضع الاستعادة.
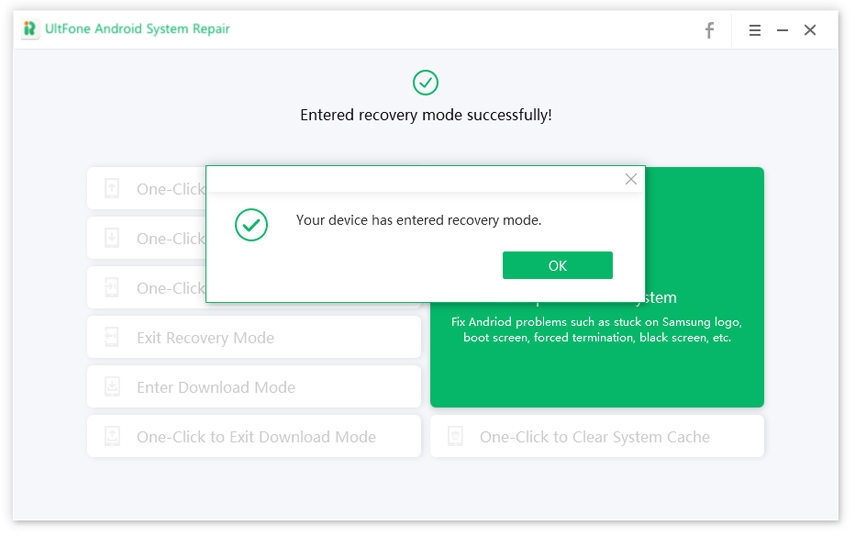
هل من السهل جدًا الدخول إلى وضع الاستعادة على هواتف أندرويد باستخدام هذا البرنامج المجاني؟ يحتوي هذا البرنامج على عدة ميزات مجانية أخرى مثل الخروج من وضع الاستعادة، ودخول وخروج وضع التنزيل للأندرويد ووضع الفاست بوت. والأهم من ذلك، يمكنك الترقية إلى النسخة المحترفة لحل أكثر من 150 نوعًا من مشكلات نظام أندرويد وتنظيف ذاكرة التخزين المؤقت للنظام.
تفسير خيارات وضع الاستعادة في أندرويد
عند دخولك إلى شاشة الاستعادة في هاتف الأندرويد، يمكن لزري رفع الصوت/خفض الصوت التحكم في الحركة كما يمكنك رؤيته.
تشمل الخيارات المتاحة في وضع الاستعادة في الأندرويد إعادة التشغيل الآن، تطبيق التحديث من خلال ADB، تطبيق التحديث من التخزين الخارجي، مسح البيانات/إعادة تعيين المصنع، مسح قسم التخزين المؤقت، تطبيق التحديث من الذاكرة المؤقتة، إعادة التشغيل إلى وضع البوتلودر، تثبيت /system، عرض سجلات الاستعادة وإيقاف التشغيل.
- 1. إعادة التشغيل الآن
- 2. تطبيق التحديث من خلال ADB
- 3. تطبيق التحديث من التخزين الخارجي
- 4. مسح البيانات/إعادة تعيين المصنع
- 5. مسح قسم التخزين المؤقت
- 6. تطبيق التحديث من الذاكرة المؤقتة
- 7. إعادة التشغيل إلى وضع البوتلودر
- 8. تثبيت /system
- 9. عرض سجلات الاستعادة
- 10. إيقاف التشغيل
1. إعادة التشغيل الآن
هذه إعادة تشغيل عادية. سيتم إيقاف تشغيل هاتف الأندرويد الخاص بك ثم إعادة تشغيله إلى واجهة الأوامر. عند الانتهاء من وضع الاستعادة، يمكنك تحديده.
2. تطبيق التحديث من خلال ADB
باستخدام Android Debug Bridge (ADB)، يمكنك توصيل هاتفك بالكمبيوتر وتقديم الأوامر مباشرة من جهاز الكمبيوتر الخاص بك. يستخدم معظم مطوري البرامج ADB Reboot Recovery لإصلاح الأخطاء في التطبيقات. بالطبع يمكنك استخدام الكمبيوتر لإرسال وتثبيت التحديث على هاتفك عن طريق توصيل الأندرويد بالكمبيوتر. قد يكون استخدام هذه الأداة نادرًا للشخص العادي ولكن إذا كنت بحاجة إلى استخدام هذه الأداة يمكنك في كثير من الأحيان العثور على تعليمات تفصيلية خطوة بخطوة من خلال البحث السريع عبر الإنترنت.
3. تطبيق التحديث من التخزين الخارجي
يمكن أن تكون بطاقة الذاكرة في الهاتف جسرًا بين الكمبيوتر وهاتف الأندرويد. يمكنك تنزيل ما تريده ثم إعادة إدخال بطاقة الذاكرة إلى الهاتف المحمول. ولكن كيف يمكن تحديث معلومات بطاقة الذاكرة الخاصة بك لتمكين جهاز الأندرويد من اكتشاف المحتوى الجديد لها؟ في هذا الوقت يمكنك استخدام هذه الوظيفة - تطبيق التحديث من التخزين الخارجي. عند النقر فوق هذا الخيار، سيكتشف هاتف الأندرويد البيانات الجديدة.
4. مسح البيانات/إعادة تعيين المصنع
عندما ترغب في بيع هاتفك القديم أو التخلص منه، يمكن أن يمحو مسحعندما تريد بيع هاتفك القديم أو التخلص منه، يمكن أن يؤدي مسح البيانات/إعادة ضبط المصنع إلى مسح جميع البيانات الموجودة في هاتفك وسيكون الأمر سريًا وآمنًا. إذا كان هاتفك مقفلاً أو لا يمكنه الوصول إلى نظام التشغيل، فيمكنك استخدام هذه الوظيفة لإعادة ضبط هاتفك والبدء من جديد. لكن هذا الإجراء سيؤدي إلى حذف جميع بياناتك، لذا تأكد من عمل نسخة احتياطية لبيانات هاتفك قبل إعادة تعيينه. يمكنك الرجوع إلى UltFone Android Data Recovery لاسترداد بياناتك إذا فقدت ملف هاتفك من حين لآخر.
5. مسح Partition الذاكرة المخبأة
قد تتراكم ذاكرة الـ cache التي نستخدمها في الأندرويد، وبعض هذه الملفات التي يمكن أن تتراكم مع مرور الوقت تعمل في الخلفية للجهاز ولا نعلم حتى ذلك الوقت! هذه الملفات مؤقتة تستخدم في تثبيت التطبيقات في معظم الأحيان. يقوم مسح Partition الذاكرة المخبأة بمسح بعض هذه البيانات المؤقتة التي يمكن أن تساعد في منع المشاكل المزعجة لأنها قد تجعل الهاتف لا يعمل بشكل صحيح في بعض الأحيان. لذا يمكنك مسحها من "وضع الاستعادة" ولن يتم إزالة أو مسح أي معلومات شخصية أو بيانات مستخدم من الجهاز.
6. تطبيق التحديث من Partition الذاكرة المخبأة
سيقوم تطبيق التحديث من Partition الذاكرة المخبأة بتحميل ملف التحديث إلى هاتفك. يمكن تنزيل ملف التحديث باستخدام اتصال بالإنترنت يتيحه إما بياناتك المتنقلة أو اتصال Wi-Fi. بعد وضع ملف التحديث في مجلد الذاكرة المخبأة الخاص بك، يجب عليك إيقاف تشغيل هاتفك، الدخول إلى وضع شاشة وضع الاستعادة في الأندرويد، وتحديد الخيار "تطبيق التحديث من Partition الذاكرة المخبأة". بالمناسبة، قد تضطر إلى تحديد ملف التحديث الذي تريد تطبيقه يدويًا، وبمجرد تحديده، يجب أن يبدأ التحديث.
7. إعادة التشغيل إلى Bootloader
الـ Bootloader هو برنامج يشغل في كل مرة يتم فيها تشغيل هاتفك. يُخبر نظام التشغيل ما يجب تحميله وبأي ترتيب. عندما تعيد تشغيل الهاتف إلى Bootloader، سيدخل هاتف الأندرويد الخاص بك في وضع التنزيل لأداء المهام على مستوى منخفض، مثل تفليش البرامج الثابتة، وتثبيت الرومات المخصصة، وفتح Bootloader.
8. Mount /System
ماذا تعني عملية Mount system في الأندرويد؟ يسمح لك وضع الاستعادة في الأندرويد بتثبيت جزء النظام والوصول إلى الملفات الأساسية التي عادةً ما يتعذر الوصول إليها. هذا هو الخيار الذي تحتاج إليه إذا كنت ترغب في تغيير نواة النظام/الملفات الأساسية لجهازك.
9. عرض سجلات الاستعادة
لعرض سجلات الاستعادة هو الوصول إلى ومراجعة ملفات السجل التي تم إنشاؤها بواسطة وضع الاستعادة لجهاز.
10. إيقاف التشغيل
عند اختيار هذا الخيار، سيتم إيقاف تشغيل هاتفك.
كيفية الخروج من وضع استعادة الأندرويد؟
للخروج من وضع الاستعادة، يمكنك إما تحديد إعادة تشغيل النظام الآن لإعادة تشغيل الجهاز، أو اختيار إيقاف التشغيل لإيقاف تشغيل الجهاز مباشرة.
الختام
كما يمكنك أن ترى، يوفر وضع استعادة الأندرويد لك هذه الوظائف الرائعة التي قد لا تكون قد دخلت إليها. ادخل وضع الاستعادة على أجهزة الأندرويد المجذرة أو المغلقة وقم بتحسين هاتفك أكثر!

 سلطان محمد
سلطان محمد




